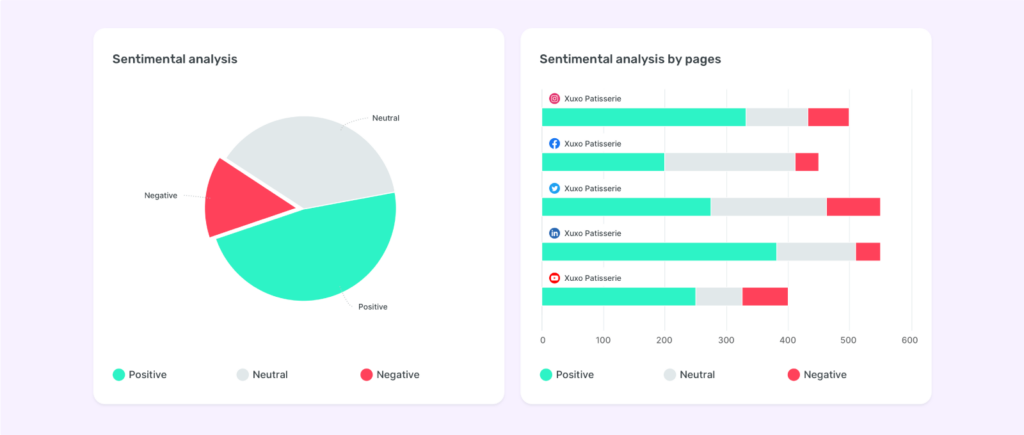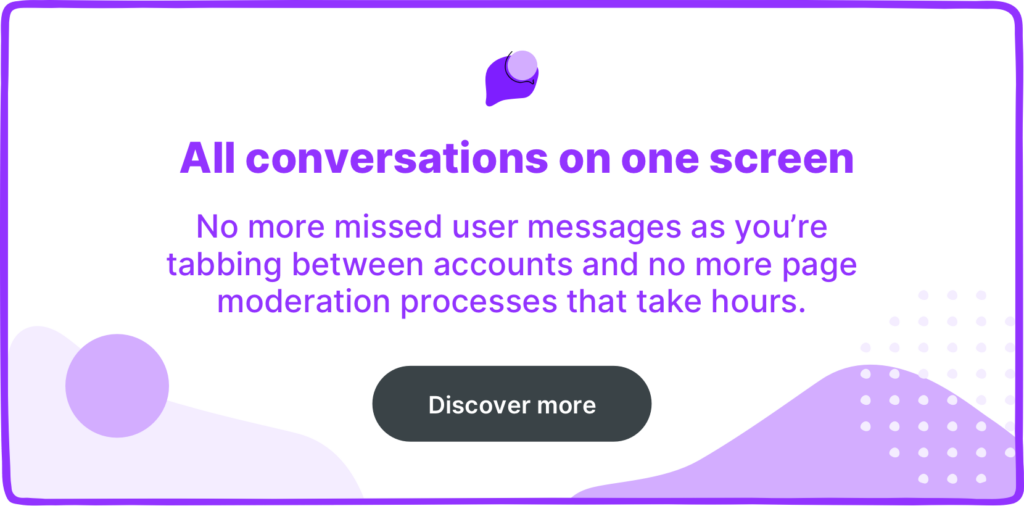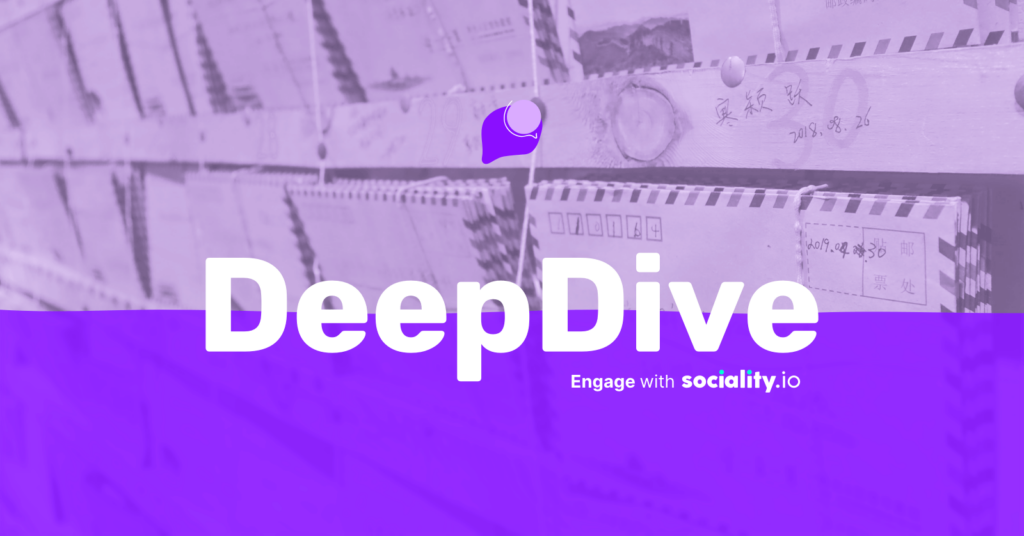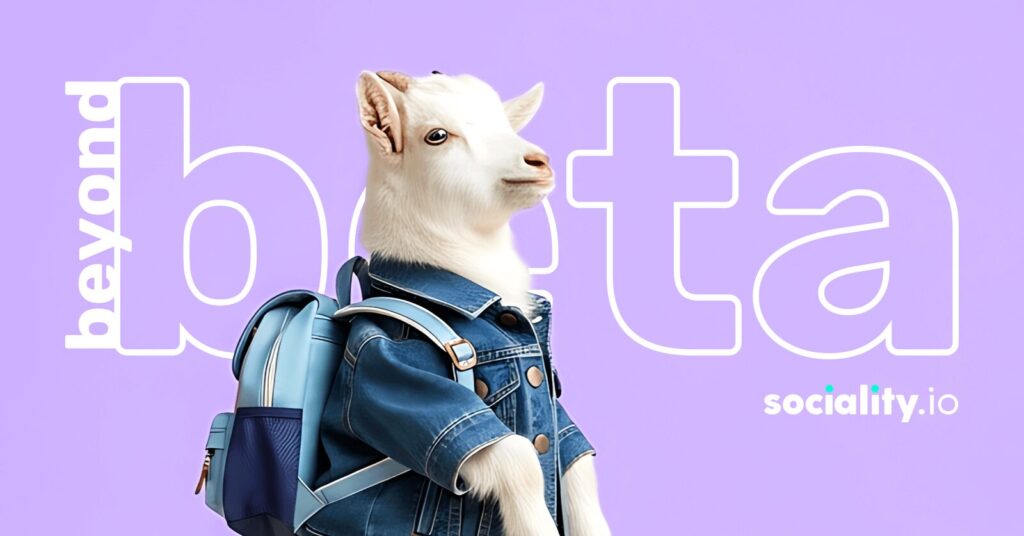Summarize this article via
Welcome! Meet Sociality.io, your social media management tool.
Get to know the basics of setting up your new account. This guide will introduce you to the Engage module and show you how to bring scalability and an efficient process to managing social media engagement. Work together as a team inside one central hub to manage all comments, messages, mentions, and replies.
We empowered our Engage module with CRM-like features that allow teams to measure team performance metrics, assign conversation owners, reply with templates, and so much more.
Facebook: Direct messages, post comments, dark post comments, visitor posts.
Instagram: Comments, ad comments, mentioned media, mentioned comments.
LinkedIn: Comments.
Twitter: Mentions, direct messages, replies.
YouTube: Comments.
Have questions but no time to read this guide? Book a 1-on-1 personalized onboarding meeting to see how you can use Sociality.io to troubleshoot your team’s problems.
This Deep Dive introduces the key features and capabilities available in the Engage module.
You will gain a working knowledge of how to set up collaboration processes, generate performance metrics and navigate the dashboard to onboard your entire team to the new toolsets.
About this guide:
- See how easy it is to navigate the Engage module.
- Generate team performance reports
A quick guide to using the Sociality.io Engage module
To learn how to invite your team members and manage their access permissions, read this guide: How to invite users to your team
After you have successfully invited your team, let’s deep dive into the Engage module dashboard.
Building relationships with potential customers start on social media. The functionality of the Engage module is enriched with CRM-like features. Thus, on the menu, you can quickly find assigned to you, starred, and unassigned conversations.
The Engage module allows teams to build working processes for both managers and team members and to facilitate the collaboration of large teams.
Centralized social inbox
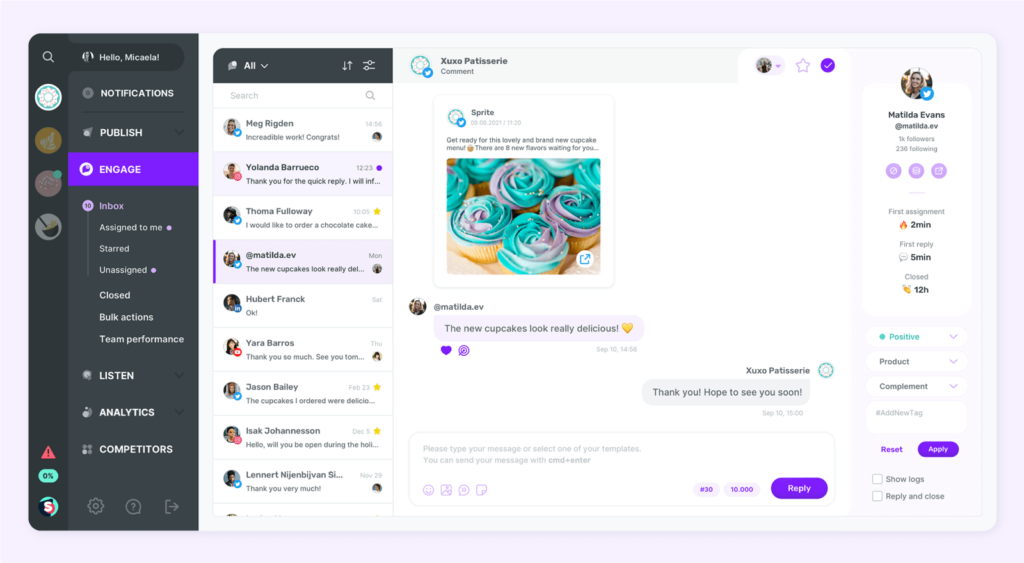
Social inbox top bar
- Advanced filters and search: Sort all conversations based on read status, conversation owner, date range, social profile, and type of conversation.
- Assign conversations to the right person on your team.
- Star important conversations. Your team can later assess starred conversations from the left menu.
- Close conversations by clicking the tick icon.
Social inbox main dashboard
- Engagement gathered from connected profiles is listed in historical order. You can preview conversations’ owners, social media profiles, and audiences’ names.
- Track individual engagement’s conversation logs, assignment times, first reply times, and closing times to evaluate team performance metrics later.
- The Engage module brings native platforms’ features into one central place. You can like, hide, delete and send a direct message.
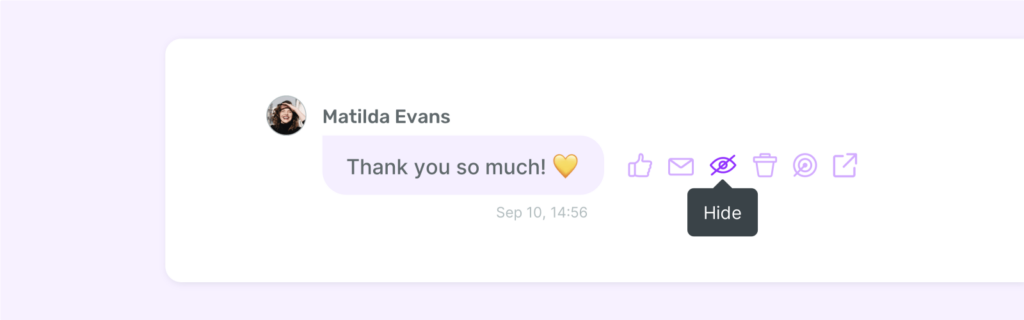
- Reply to engagement using previously created templates to improve team effectiveness. You can create a new template by clicking on the “+” icon.
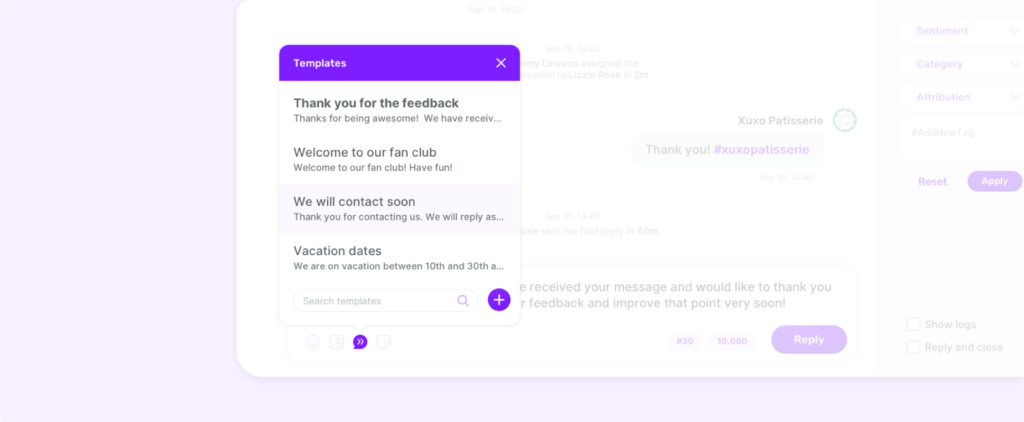
- Click on the “create note” icon to send internal notes to collaborate with team members.
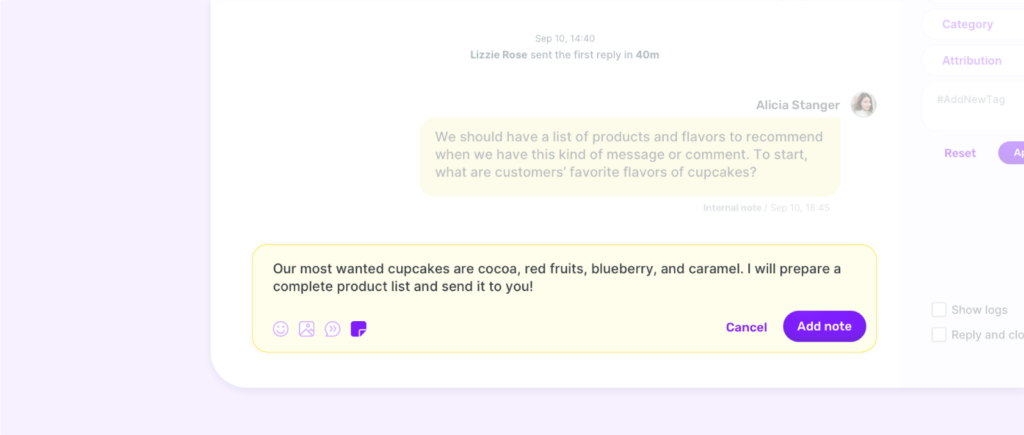
Monitor individual performance metrics
- Preview conversation owner’s profile account name and platform.
- View the entire history of conversations of the specific person.
- Monitor conversations metrics: first assignment, first reply, and closed times.
- For the social media engagement data process, assign sentiment, category, attribution, and tag.
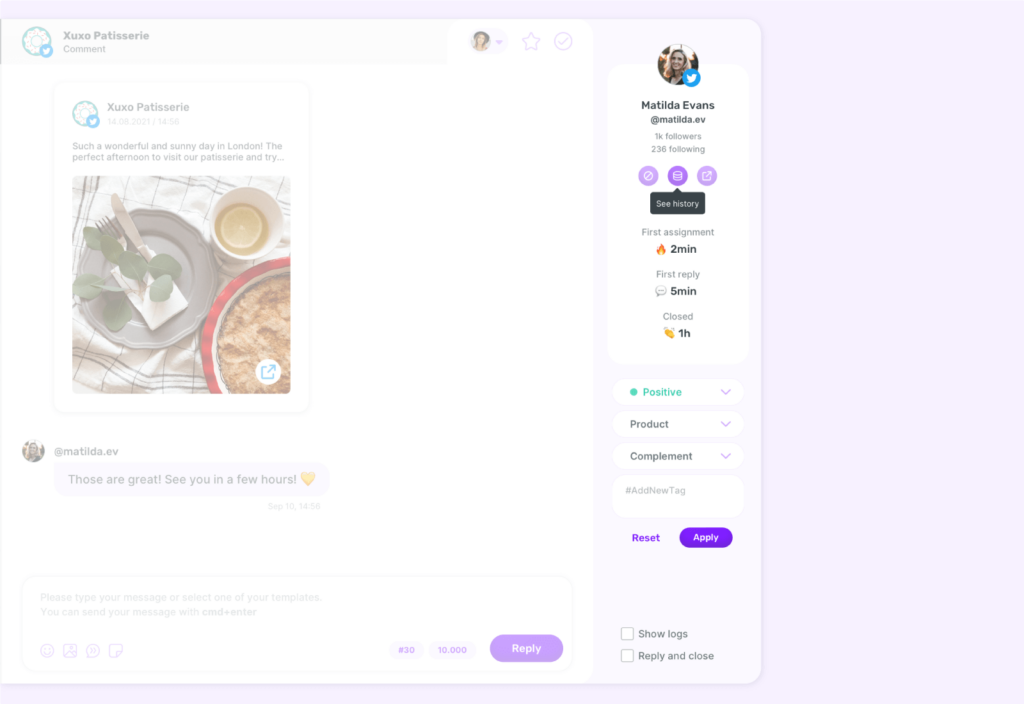
Team performance report
The Team Performance report is the ideal place to monitor your team’s productivity, identify when your team is overloaded, and help you make the right decisions to best serve your customers. You can understand how each of your teams performs and evaluate the volume of conversations each person participates in.
List of graphs and metrics
- Cards with metrics. Each card displays the name of the metric, the current measurement, and the change compared to the previous period.
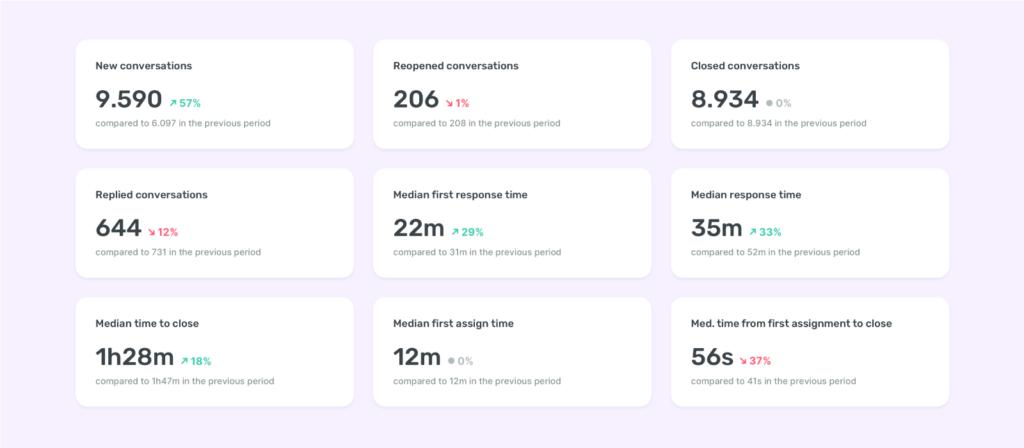
- The team performance table shows the performance of each team member on specific metrics.
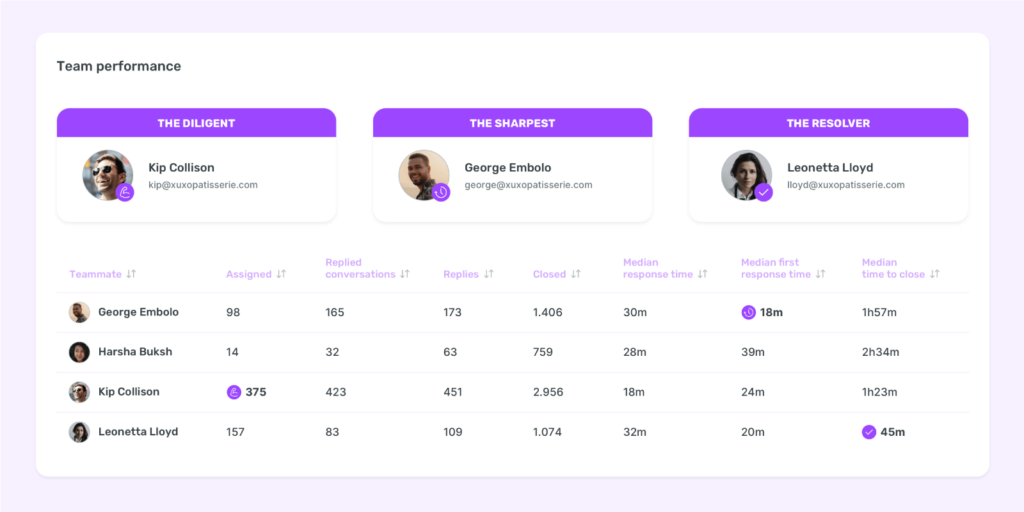
- Analyze the number of daily conversations and identify the conversation types and social media platforms from which they originated.
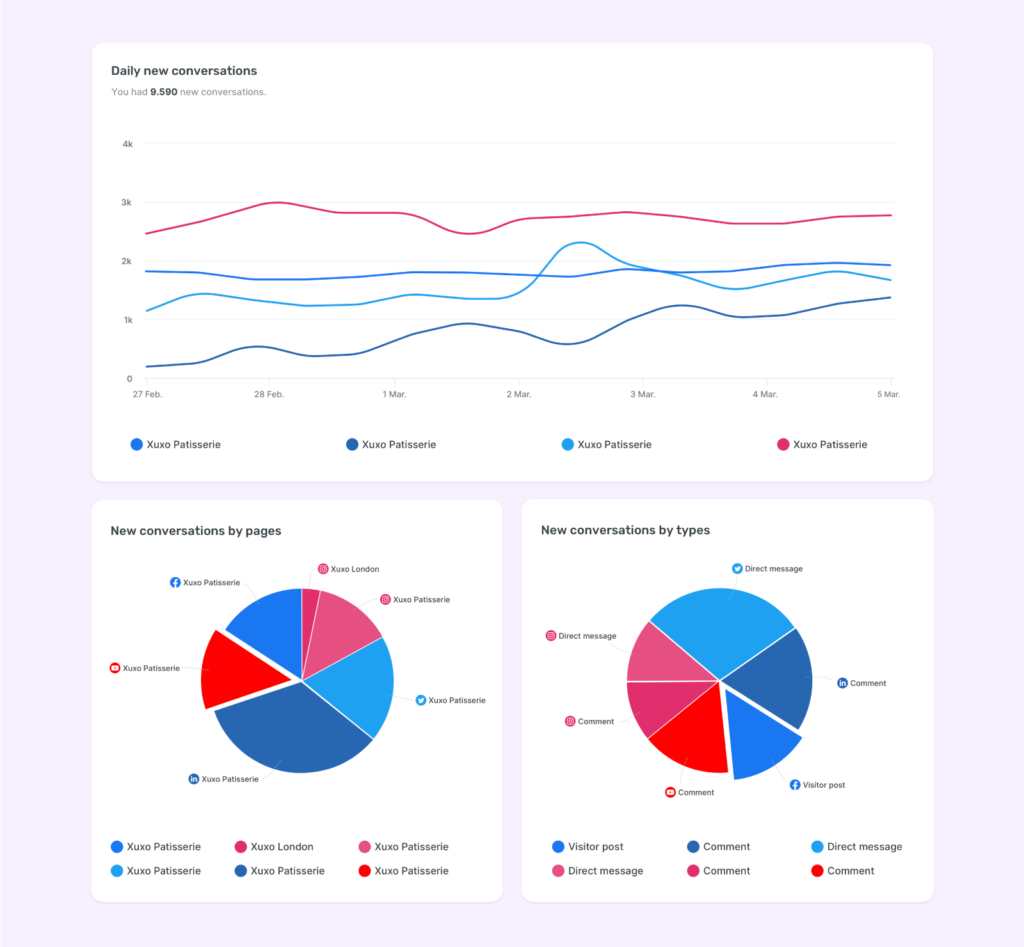
- A heatmap of the busiest times for new conversations helps to determine when you may need more staffing. A color legend on the top right shows the range for the metric, with the darkest being the busiest.
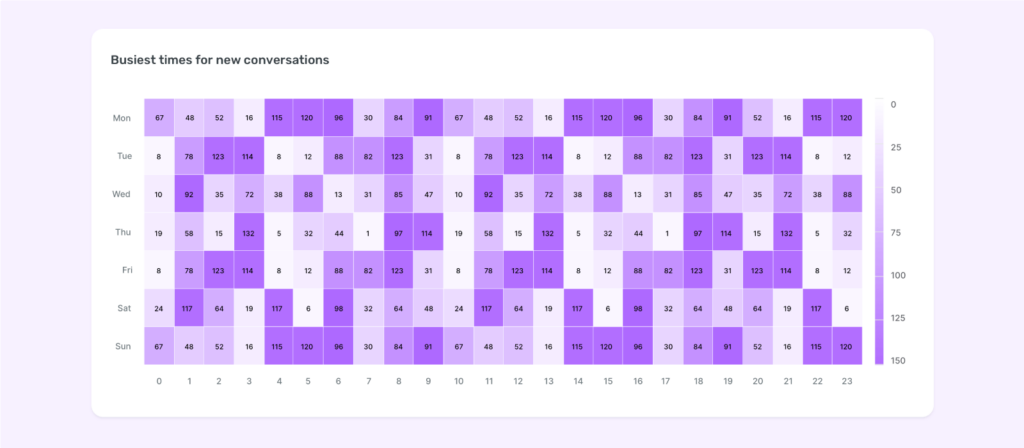
- Analyze sentiment analysis of all conversations happening around all connected social media accounts.