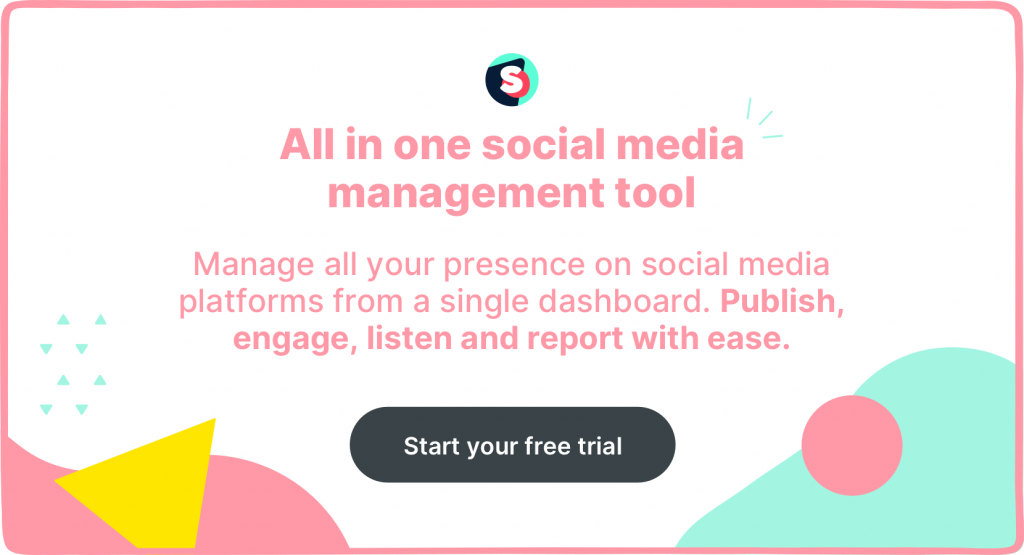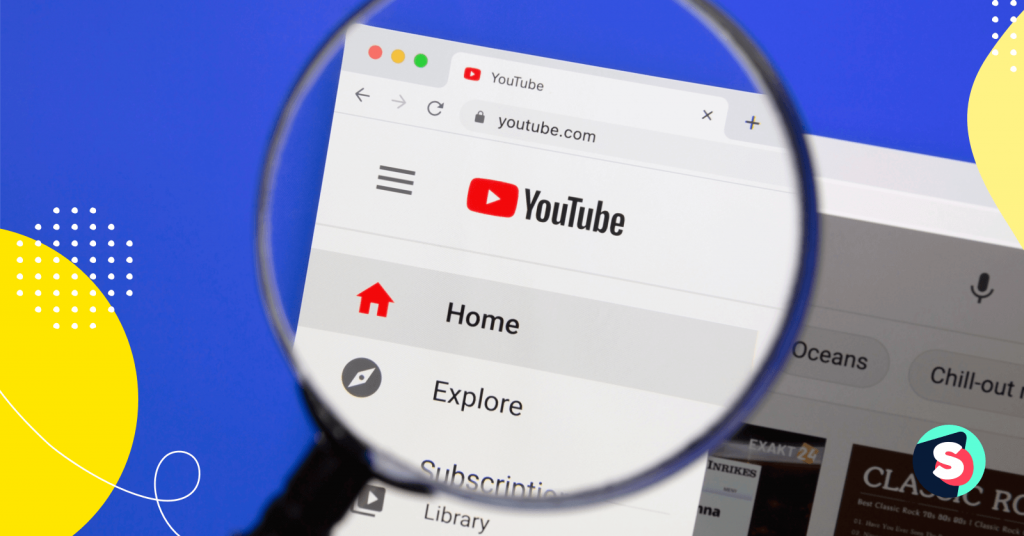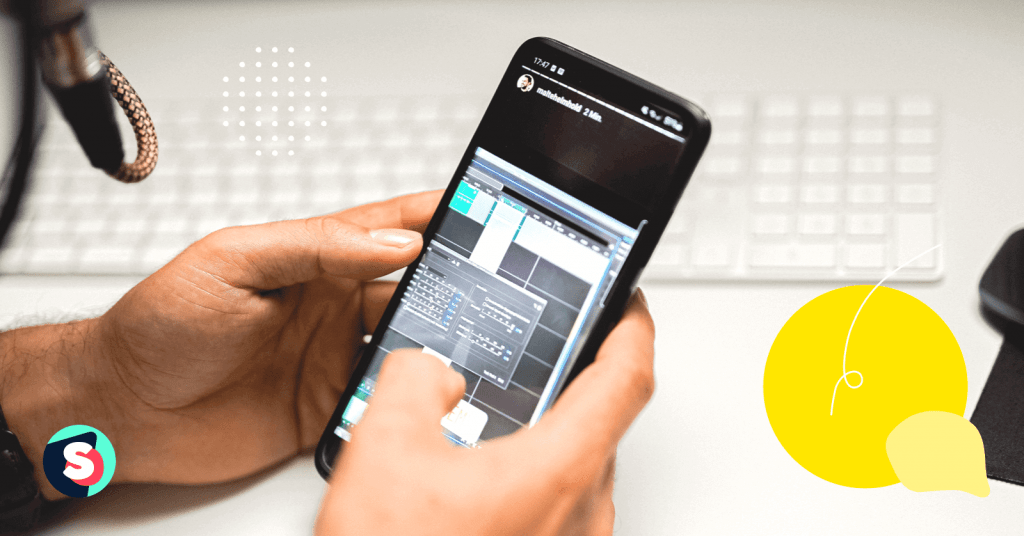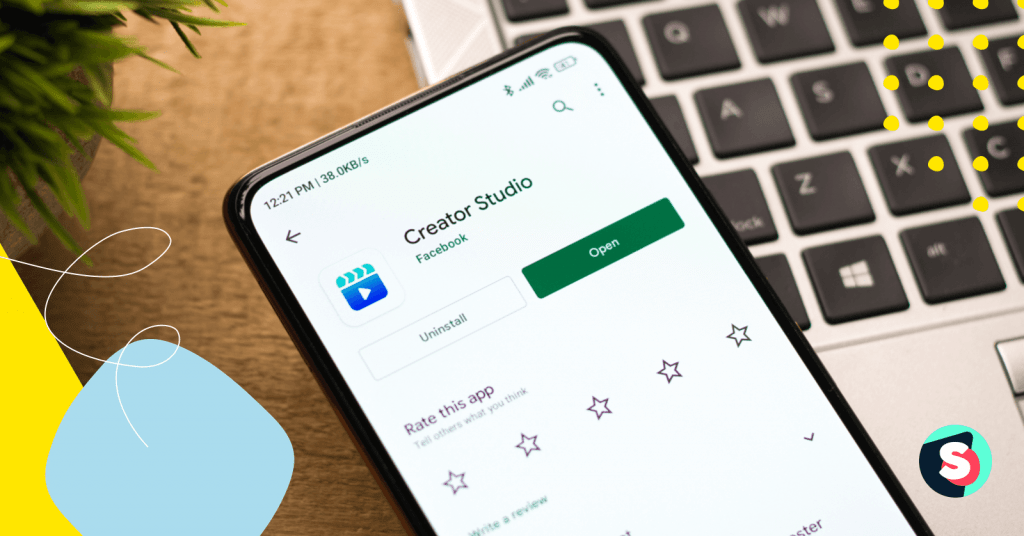YouTube comments have become an undividable part of video content consumption. Not only do they bridge the gap between users and creators, giving feedback to the latter, but they also play a crucial role in how the platform’s algorithm sees and promotes your content.
In this article, we will walk you through the important aspects of YouTube comments. Given the importance of this feature, we analyzed some of the most common issues people have with it and came up with step-by-step solutions.
Let’s start from the basics of Youtube comments
YouTube comments bring a huge impact on a video’s reach. The number of comments under a video indicates to the algorithm that it is interesting no matter the sentiment. Whether a video generates thousands of negative or positive comments — the reach improves.
In cases when a creator wants to avoid negative feedback, he can close the comments section under his video. Moreover, some types of content, like videos for kids, have the feature disabled by default as it is YouTube’s policy to safeguard children.
For your convenience, we divided the article into three main sections so you can easily navigate to whichever problem you face:
- How to turn on comments for the entire channel?
- How to turn on comments for a specific video?
- How to manage comments from a phone?
How to turn on comments for the entire channel
Step 1: YouTube Studio
YouTube Studio is a place where you can manage your channel. Locate “Your Videos”. You’ll be redirected to YouTube Studio. Or simply follow this link: https://studio.youtube.com/
Once you are there, click on “Your Videos” in the menu on the left:
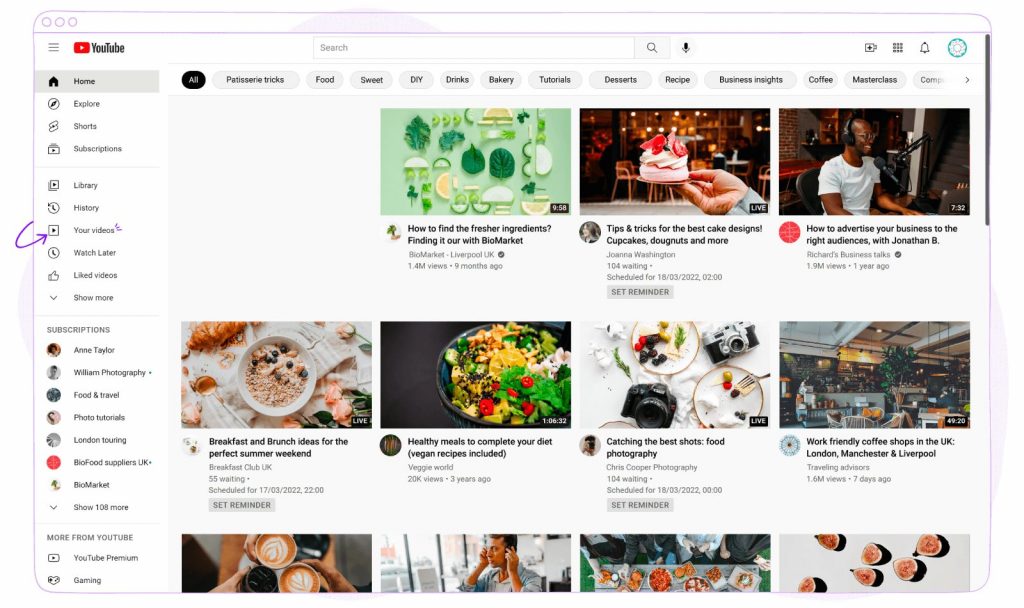
Step 2: Enabling comments on all videos on the channel
The menu on your left contains an icon saying “Settings”, click on it.
Here on a new window click “Channel” and then click the “Advanced settings” tabs that will appear in the middle of the screen:
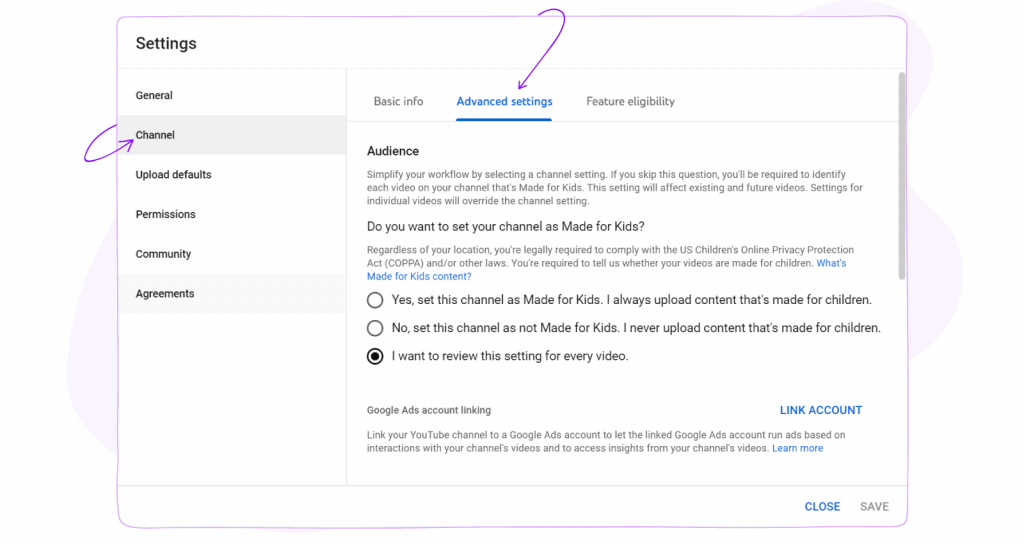
Now select your audience. You will see the following options:
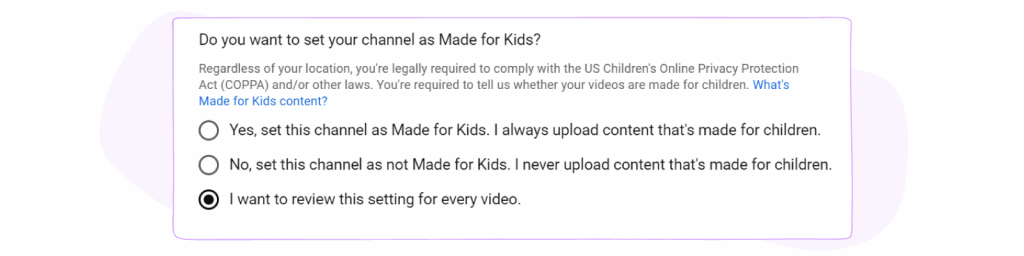
- Yes, set this channel as Made for Kids. I always upload content that’s made for children: This means that the comments on all your videos will be disabled automatically, as it is YouTube’s policy to protect children.
- No, set this channel as not Made for Kids. I never upload content that’s made for children: This option is what we want as it will automatically enable comments on all your videos.
- The last option speaks for itself. You will have to choose whether a video is for kids or not every time you upload a new one.
Step 3: Define acceptable categories
Now that the commenting is enabled, it’s time to choose what types of comments are allowed and what are not. The algorithm will do the rest.
Not closing the “Settings” window, you’ll need to click on the “Upload defaults” icon. From there, choose the “Advanced settings” tab:
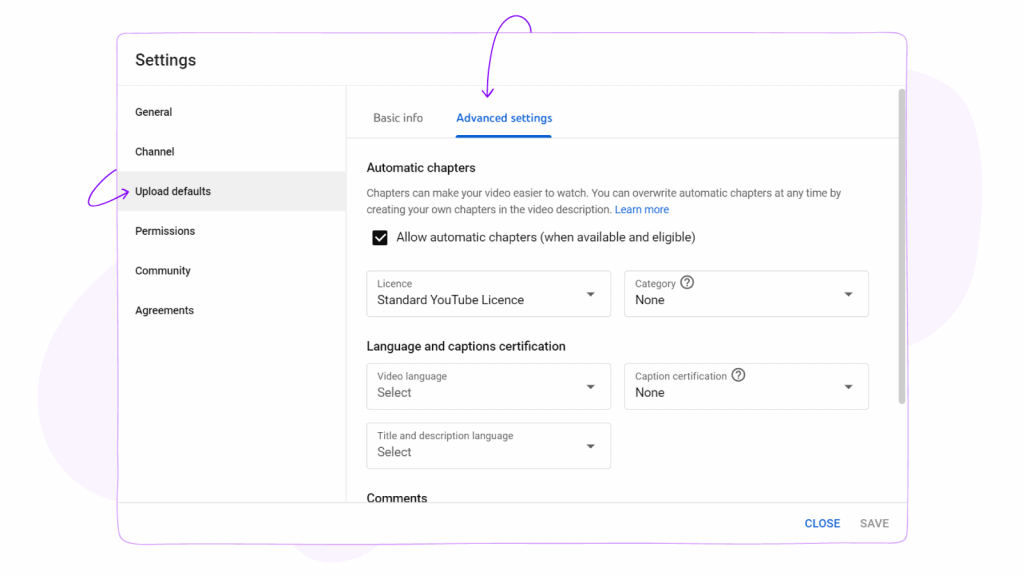
If you scroll down this page, you’ll find a drop-down menu with the word “Comments” above it; click on it.
The following options will be presented to you:
- Allow all comments
- Hold potentially inappropriate comments for review
- Hold all comments for review
- Disable comments
To get comments enabled on all your videos, select the first option. Choosing any of the options that follow instead is up to you.
You should opt for your comments to be held for a review if your channel has any commercial/ financial incentive to it or if it’s a verified account. Harmful or inappropriate comments won’t get your channel a strike, but they might scare off some advertisers.
How to turn on comments for a specific video
The option “yes, set this channel as Made for Kids. I always upload content that’s made for children.” that was discussed above disables all comments on all videos posted on your channel automatically. However, there is a way to manipulate this further and enable comments on specific videos. For this, you’ll need to follow these steps:
Step 1: Content
Go back to the YouTube Studio main page. Click on the “Content” icon in the menu on the left. Here you will see all the content on your channel (your videos).
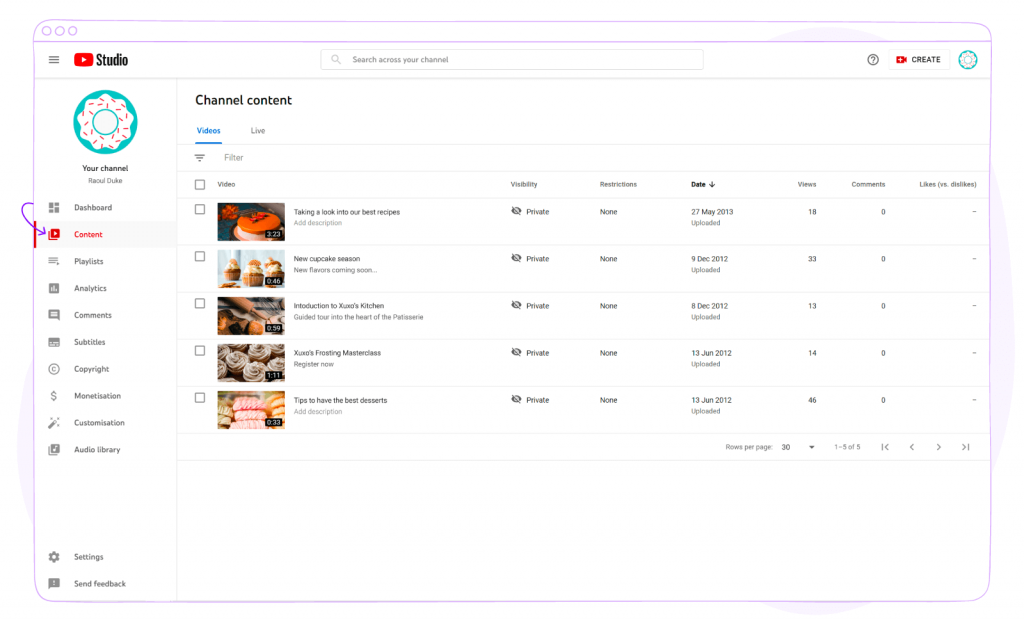
Here you will see all the content on your channel (your videos).
Step 2: Details
If you hover your mouse over a video for which you want to turn the comments on, you’ll find five new icons appearing next to it. Click on the “Details” icon which is represented by a pencil.
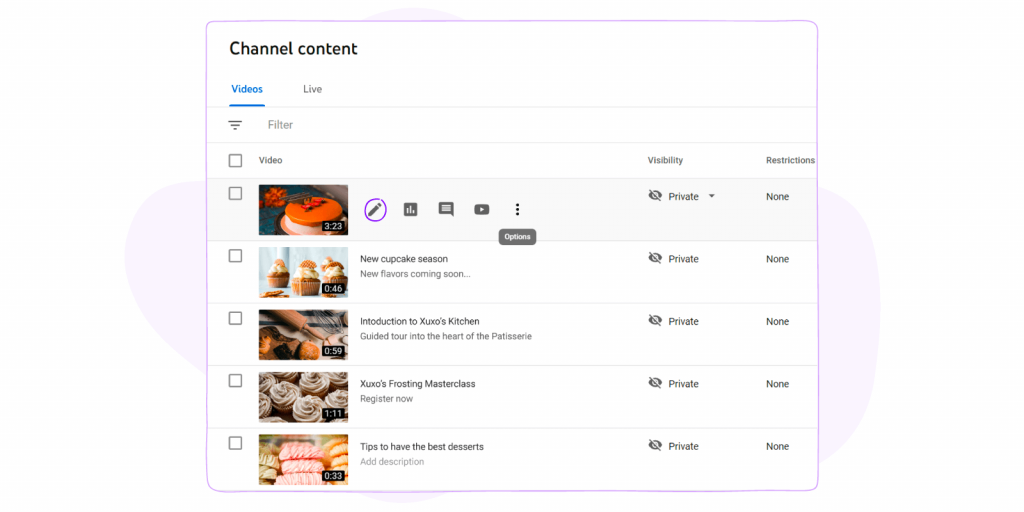
Step 3: Made for Kids?
After finishing the above steps, you will be redirected to a page containing your video’s details. If you scroll down to the bottom, you’ll find the “Audience” section.
The section should contain the following options:
- Yes, it ‘Made for Kids’
- No, it’s not ‘Made for Kids’
Choose the latter and click the “Show more” button located underneath.
Next, you will need to scroll down to the “Comments and Ratings” section and choose the privacy option you prefer from the drop-down list named “Comment visibility.”
Don’t forget to click the “Save” button.
How to do the above from your phone?
Step 1: Get the app
For those who need to manage their YouTube channel on the go, Google made a dedicated YouTube Studio app available both for Android and iOS users.
Although not all functionality is available in the app, you can still do a bunch of things.
For our case of managing comments on your channel, you will only be able to choose if a specific video of yours is ‘Made for Kids’ or not.
Step 2: Open Settings
Once you download the app, open it and go to the “Dashboard” tab. There you will see all the videos you uploaded to your channel.
To access the settings we need, tap on the three dots icon next to a video for which you want to manage the comments:
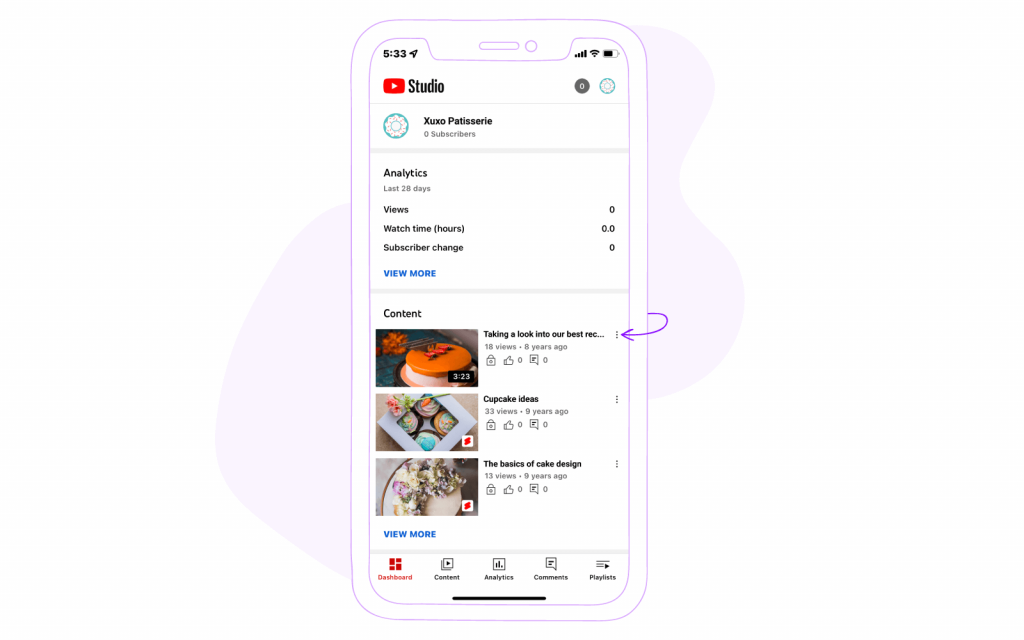
Step 3: Made for Kids?
Next, choose “Edit video” from the pop-up menu that will appear on your screen.
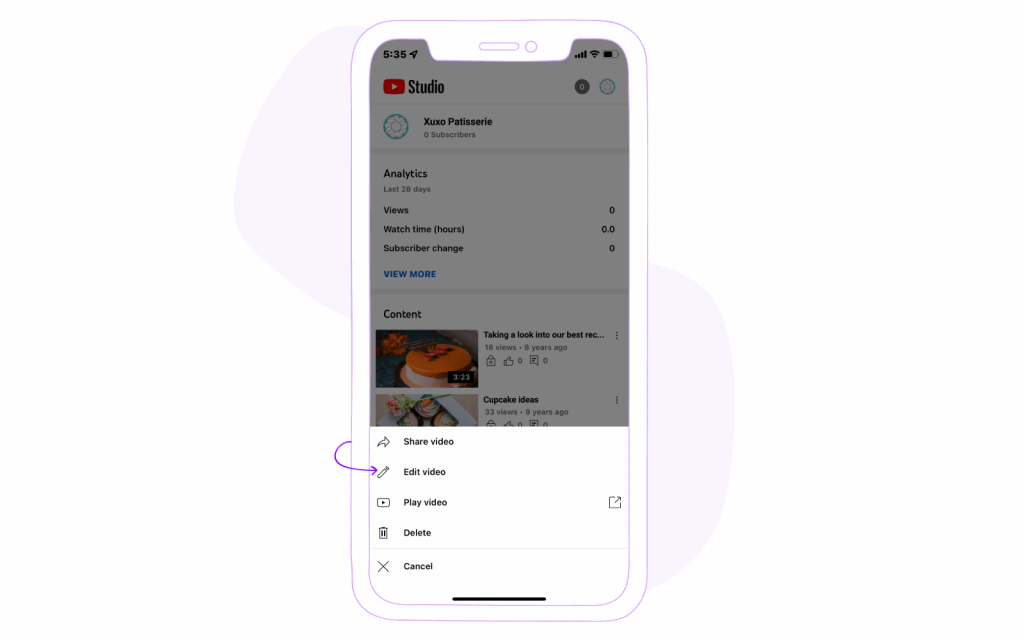
Like we did on a desktop before, you will need to choose the audience type for the said video by pressing on the “Select Audience” icon.
There you will be able to choose if your video is ‘Made for Kids’ or if it’s not.
*Choosing the latter will enable the comments on it.
How to disable comments on YouTube?
In case you want to disable comments for all videos on your channel or a specific video, you have to follow the steps from above, but this time, make a few choices differently:
- Choose “Yes, set this channel as Made for Kids” when doing Step 3 of the “How to turn on comments for the entire channel” part of this article to disable comments for all videos on the channel.
- Choose “Yes, it’s ‘Made for Kids’” when doing Step 3 of the “How to turn on comments for a specific video” part of this article to disable comments for a specific video.
How to see your comments on YouTube as a user?
So far, we’ve covered YouTube comments issues from a creator’s perspective, but what about the comments you make as a user?
A significant portion of the planet’s population these days have YouTube accounts with a long history of activity: comments, likes, watch history, etc. Google carefully stores all this information, and you can access it at any moment. Let’s have a look at how it’s done. In particular, we will see how you can access your commenting history on the platform.
Step 1: Watch History
Unless you disabled the watch history at some point, you could see all the videos you watched by opening YouTube > Library > History on your phone. But you’ll soon realize that the app provides no way to access your commenting history. Of course, the app lets you see your comments under specific videos you find in your watch history, but that is not very convenient.
To overcome this limitation of the YouTube app, you need to open its desktop version.
Once you’re there, log into your account and click the “History” tab in the menu on the left.
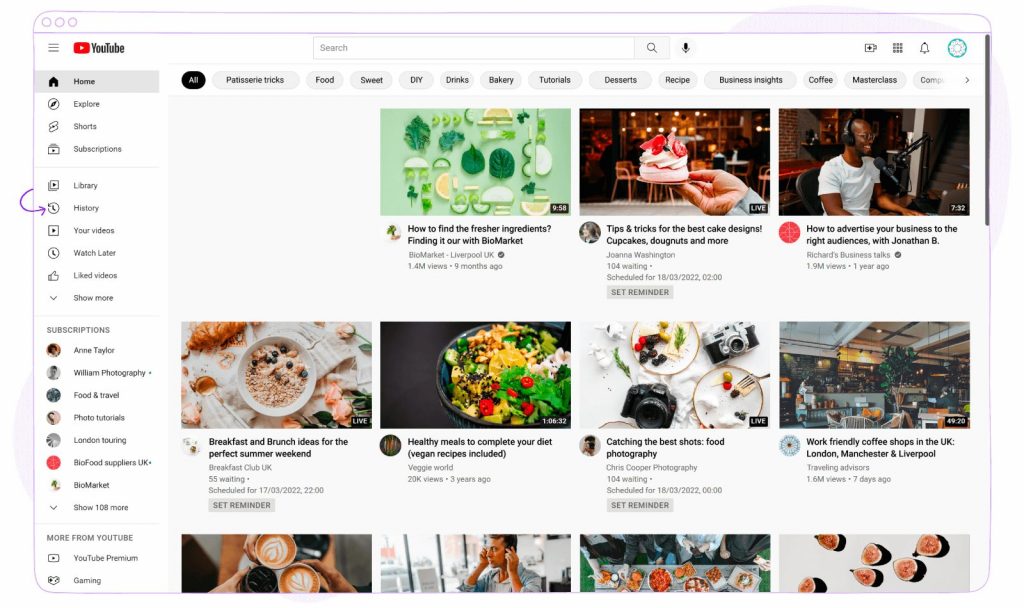
A new page will appear on your screen, similar to what you saw in your phone’s “history” section. All the videos you recently watched will be in the center of the screen; on the right, you will be able to find a tab saying “Comments” click on it.
Step 2: My Activity
You will be redirected to Google’s “My Activity” service, which can be used to access all sorts of data Google has about your activity on its platforms. First will come to the comments you left recently, but if you want to go a bit further along the timeline, you can keep scrolling down. It might take a while to reach the first comments you made with your account if you are an active commenter.
The “Comments History” page is also useful if you want to delete some comments you made before. To do that, simply click on the “x” button located under the timestamp of your comment.
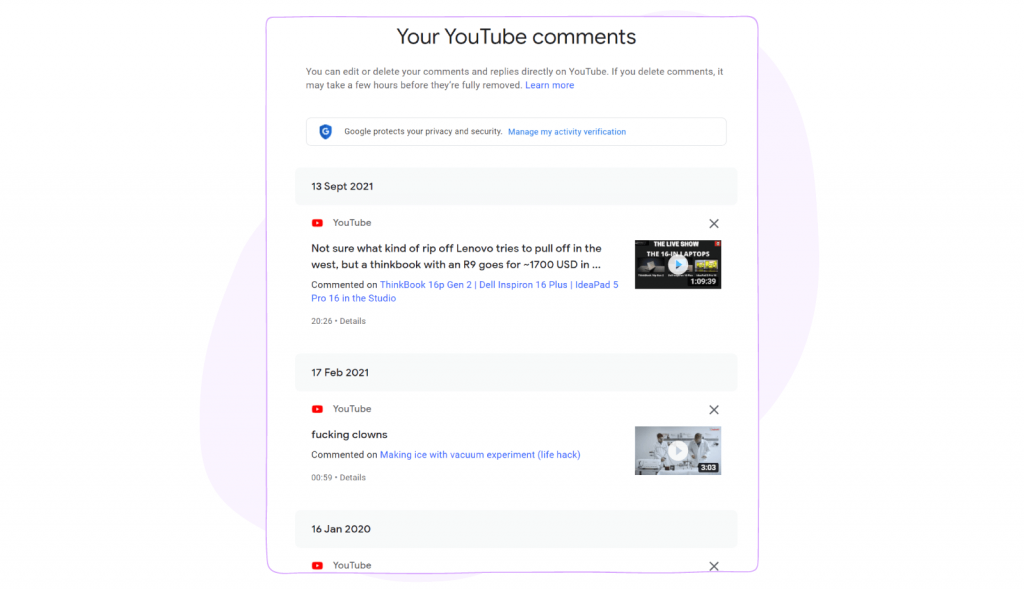
YouTube comments are not loading
Another issue related to YouTube comments that some users often encounter is that they can’t get comments under a video to load. The majority of these cases are similar: no comments except for the pinned ones are displayed, so if that’s your case, you might find the following troubleshooting steps useful.
It should be noted that there is no specific issue to pinpoint the problem; so, some steps that worked for one might not work for another.
Step 1: Try reloading the page
A pretty straightforward method that is still worth mentioning. Sometimes, the entire page may not load properly for various reasons, and pressing the “Reload this page” button can save the day.
Step 2: Connection issues
Another common issue. Your internet connection might not be working properly. Try unplugging your Ethernet cable and plug it back in or restart your router if you’re using Wi-Fi.
Step 3: Check if your VPN is on
VPNs are quite common these days, and sometimes being connected to one might cause it to conflict with some Internet protocols and prevent some web pages from loading properly. Try to turn it off and reload the page if you’re using one.
Step 4: Browser extensions
Many people tend to have dozens of extensions installed in their browser: one for volume-boosting, a few for blocking ads, another one for your password manager etc. As they work with web pages you open directly, some errors may occur. It might also be a case that you started experiencing problems with YouTube comments after installing a particular one.
Try opening an “Incognito mode” page in your browser. In its top right corner, right under the “Close window” button, you will find an icon with three horizontal stripes. Clicking on it will bring a menu where you should choose “New private window” or “Incognito Mode Page” tab:
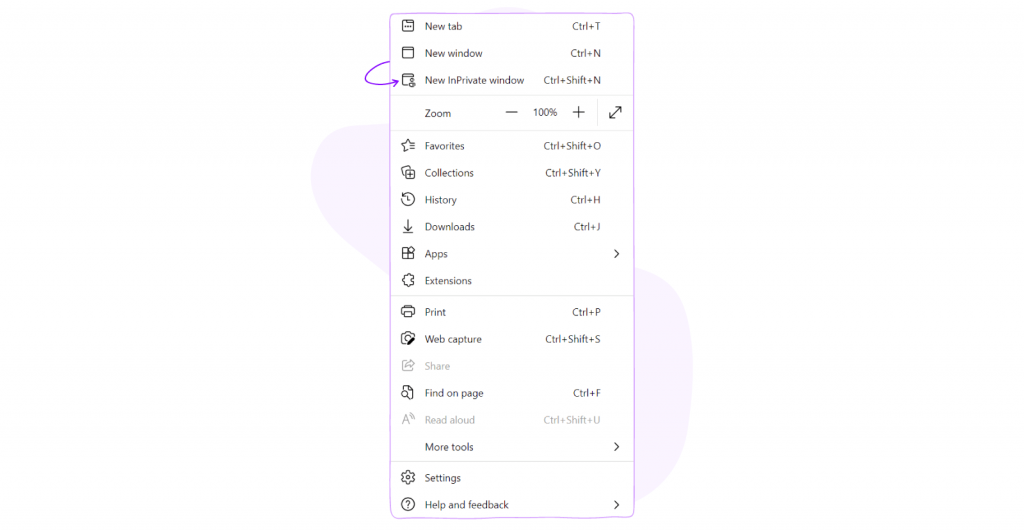
You can also do it by pressing Ctrl, Shift, and N keys at the same time.
These pages open with all extensions disabled by default, thus loading the page that wouldn’t display comments in the normal mode here will help you understand if browser extensions are the reason why the comments wouldn’t load.
Step 5: Clear Cookies
Cookies are files about your browser activity that are essential for the operation of the modern web. Although you can’t do much on the internet without them, clearing Cookies’ history from time to time can solve some problems, including one of our concerns.
To do that, press Ctrl, Shift, and Delete keys simultaneously. In a window that will appear on your screen, tick the types of data you want to remove and the time period:
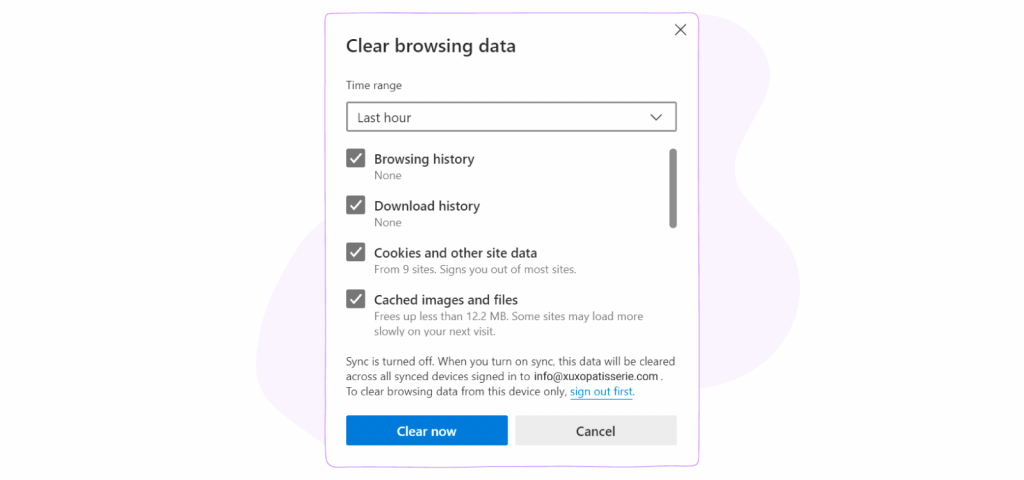
Step 6: Try opening the page in another browser
These days, most browsers, including Google Chrome, work on Chromium. It means that these browsers’ “ground-level operation” is very similar, although they look completely different. Some other browsers like Mozilla Firefox and Safari use their own unique “ground-level operation” platforms.
Given that, trying to open a malfunctioning page in a browser different to the one you used before might get the comments section back.
We’ve got you covered with detailed information about Youtube comments management. You also know that your performance on this platform can be reasonably dependent on comments. Now that you have your setting guidance, think of some great content that will incentivize people to run conversations in comments freely.