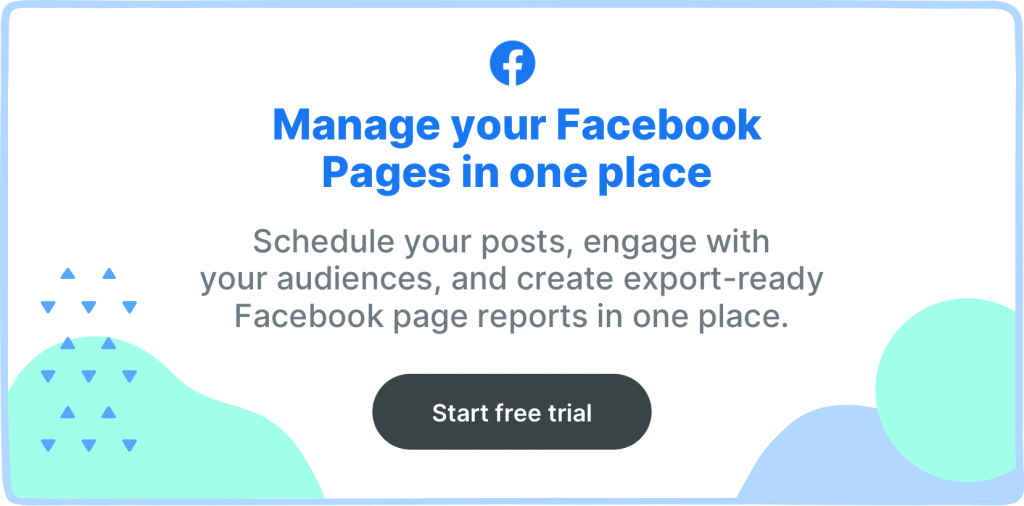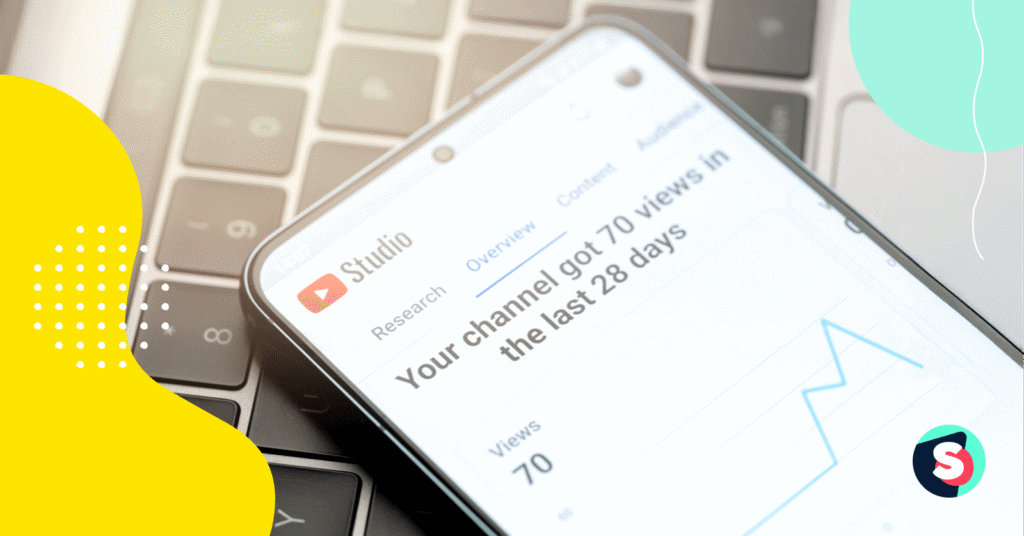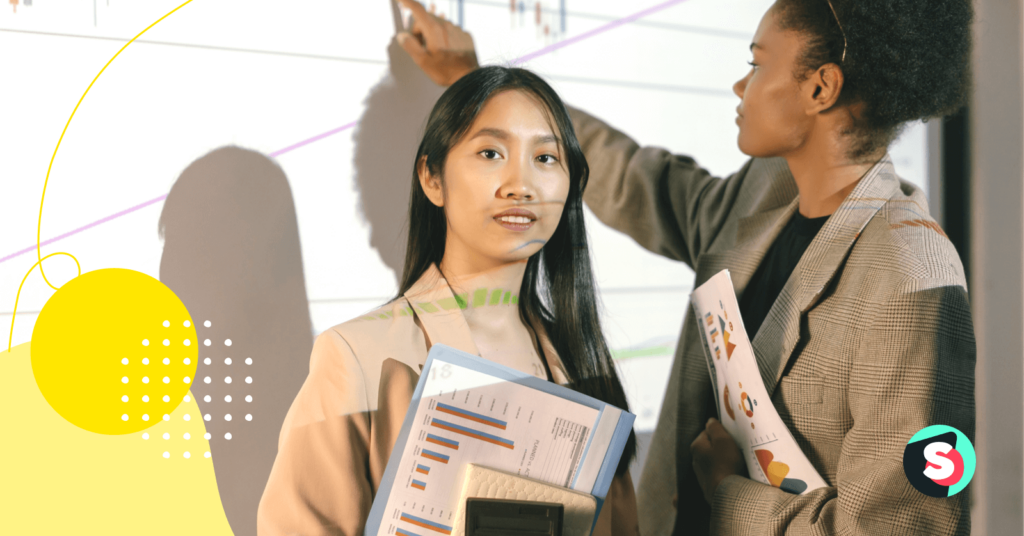Summarize this article via
Facebook Live video is a live-streamed broadcast on your own Facebook profile or your Facebook Business Page. It enables you to connect with your followers in an authentic way and gives an opportunity to showcase many aspects of your business, from behind the scenes to Q&A’s, from educational online workshops to how-tos and many many more.
In its “2020 year in review and top pop culture moments report”, Facebook states that Facebook Live viewership has increased by 50% this past spring in the US, while Instagram and Facebook Live views doubled in Italy as lockdowns hit, as residents sang on balconies and broadcasted under quarantine.
The live video says a lot while it’s being streamed, but what can we do about it when it’s all over? Are we really going to let it die or can we repurpose it? In this article, we will give you the necessary steps to follow in order to download a Facebook Live video and a regular Facebook video, plus the ways to repurpose your downloaded videos.
What to do with your Facebook Live videos once the streaming is over?
Repurpose them! Live Videos are super valuable assets that can definitely be reused in your near and distant future social media calendar. Creating content is already a time-consuming task, don’t let go of your beautiful live video content. Find out the ways to leverage that content and to make it almost evergreen!
| Download the video from Facebook and upload it to Youtube or Vimeo | Different platforms mean different audiences. Get some extra views on your video content on different video platforms. |
| Turn your video into a podcast | Save the audio as a separate MP3 file and upload it on your iTunes channel, or Soundcloud account. Perhaps you have a Spotify account? |
| Create teasers for future live videos | Here’s an idea; why not taking screenshots or recordings of your live video chat bar and include them in your teasers for your next live video session. This way you’ll be able to show how things work with you and your followers during the live streaming. Why don’t you go ahead and take some behind-the-scenes shots during the streaming as well to include in your teasers? |
| Cross-post the video to other Facebook pages | This can only work out if the pages have added each other. You can crosspost the video only if you’re the editor or an admin. |
| Get clips and share them on other social media platforms | Create clips based on jokes, anecdotes, Q&A’s… Make a series of short videos from your long live video and share them as time passes. |
| Embed the video in your website or blog post | Invite your blog and/or website audience to your social media channels, ask them what they would like to see on your next Facebook Live session, maybe you can create a poll on your site? |
| Share your live video with your newsletter subscribers | They are your subscribers so make sure you update them with as much information as possible. |
There are a bunch of different things you can do once you download your live video. Depending on the topics your video covers, get your creativity rolling and distribute your content!
Related article: Facebook dark posts demystified. How to create and use dark posts in 2022?
How to download a Facebook Live video?
Once your stream ends, you can download that Facebook Live video to your computer. It’s pretty easy. The live stream will automatically get posted on your timeline and thus your Facebook video library.
To download your Facebook Live video to your computer:
- Log into Facebook
- Go to Facebook’s Creator Studio tool
- Click Posts and then find Videos under the Post Type dropdown menu
- Find the video you’d like to download, you’ll see all your videos here, live or regular, doesn’t matter.
- Click on the 3 dot’s and find Download SD or Download HD (options for your Facebook Live video include downloading as Standard Definition or High Definition)
- Your video will automatically be saved to your computer
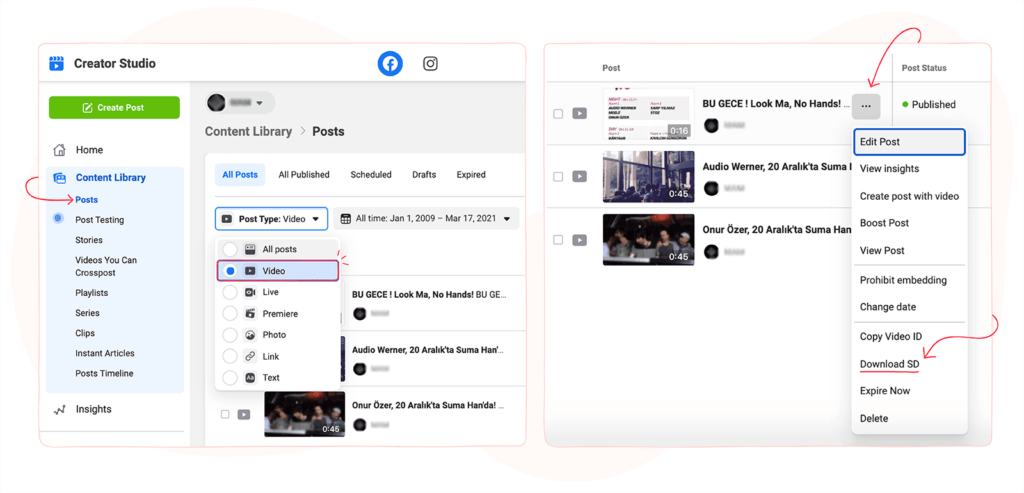
You can also download a video from your own personal profile. On your own profile, you just need to go find the video you’d like to download directly from your Videos section instead of Creator Studio!
Well, that’s a wrap everyone. Hope you enjoyed the article!
Related article: Where to find background music for videos?