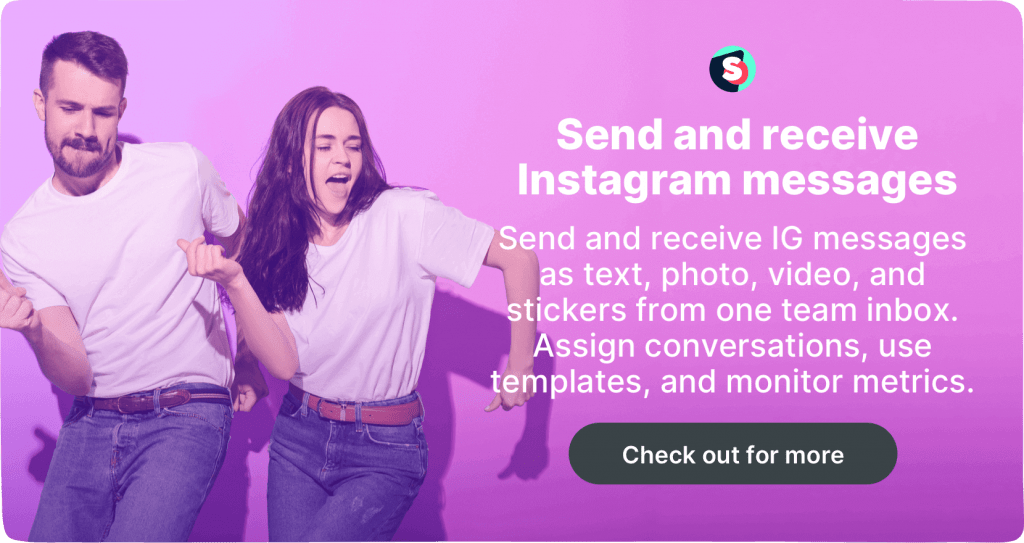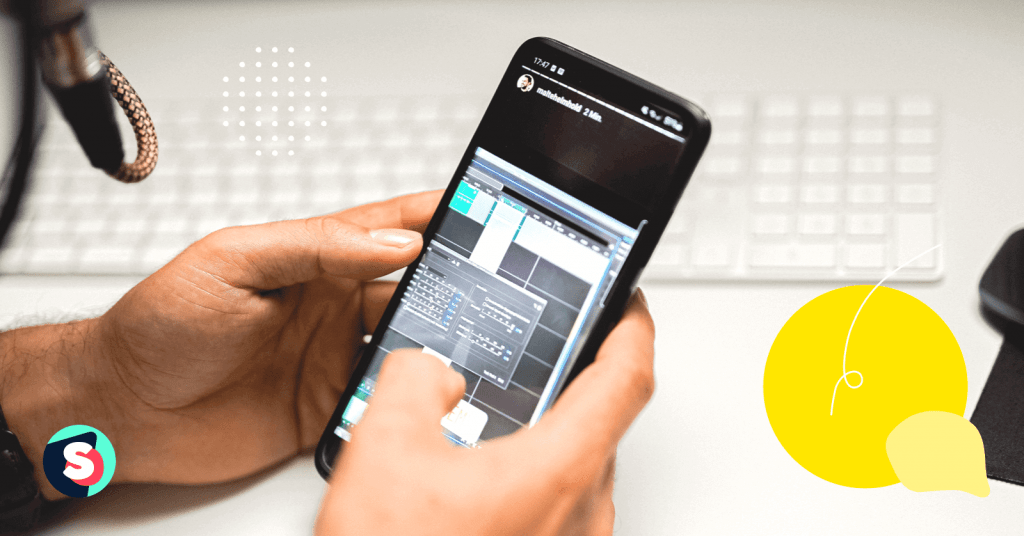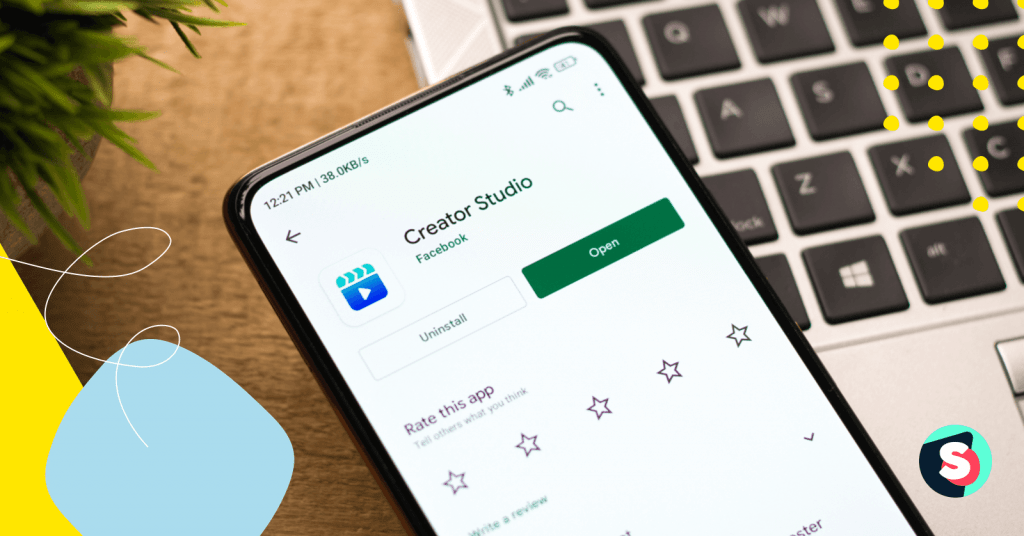Let’s admit it – we all get a thrill when we get an Instagram DM. As social media marketers, we come by it naturally; after all, Instagram DMs offer an opportunity to communicate directly with customers, form partnerships with stakeholders, and improve your followers’ user experience.
Of course, a key step in achieving any of these feats is maintaining your inbox by regularly checking your messages. Although checking and replying to Instagram DMs on your phone can grow tedious, there is, fortunately, a much more convenient alternative: checking your DMs on your PC or Mac.
Best of all, Instagram’s DM features on PC extend far beyond just checking your message; you can even start group chats, make phone and video calls, share photos, and double-tap to react to responses.
Here, we explore all of these features and more, focusing particularly on how to send DMs using different platforms, tips for effective Instagram DM management, and some FAQs you may have about these practices.
What does DM mean on Instagram?
An Instagram DM is a shortened term for an Instagram direct message. Instagram DMs are private, in-app messages that allow users to share text, photos, posts, videos, Reels, and more.
You can find all of your Instagram DMs in the Messages tab (sometimes also referred to as the Instagram Chat tab) in the Instagram app or on the website.
Here’s how you can check your Instagram DMs on your PC:
- Visit the Instagram website and log into your account.
- On the left-hand side of your screen, click on the Messages tab.
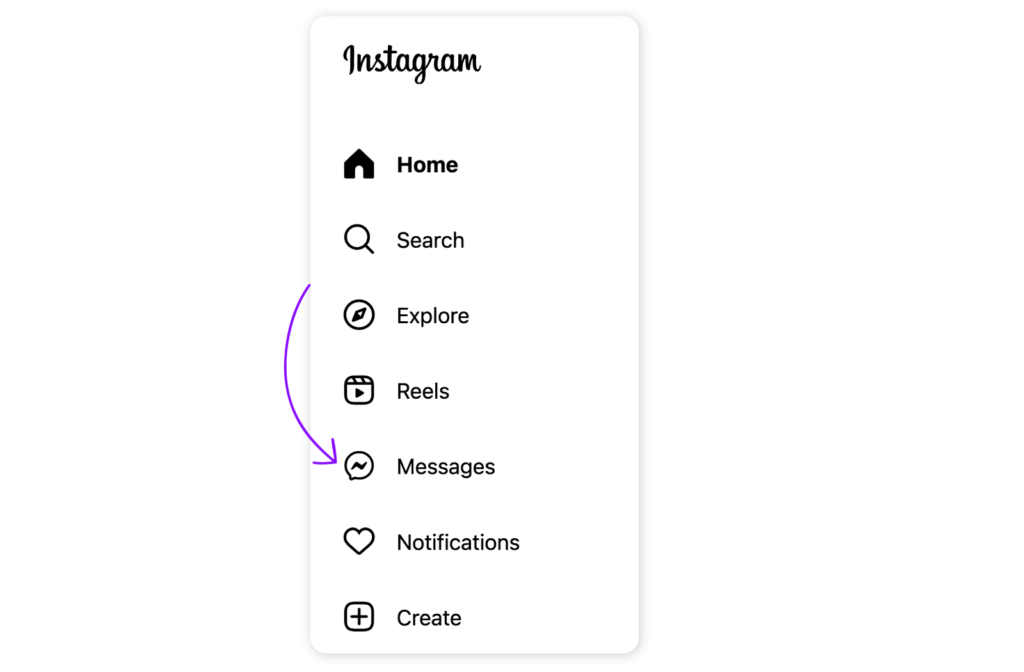
- You will then be redirected to your Instagram inbox with all your chats listed on the left side. When you click on one, the conversation will take up the rest of the screen on the right-hand side.
- Here, you may also notice that you message requests; these are messages sent by users you don’t follow. You can review these messages by clicking the blue text which outlines the number of requests you have. From there, you can decide if you’d like to accept or decline the request.

Now that you know how to view your Instagram DMs, let’s take a look at how to send messages on Instagram across three key platforms:
- The Instagram app (smartphone)
- The Instagram website (PC or Mac)
- A social media management tool like Sociality.io
How to send Instagram DMs
If you’d like to send Instagram DMs via the mobile app, you’ll simply need to follow the steps below:
- Open the Instagram app and log into your account.
- Click on the messages icon in the top-right corner of your screen.
- From here, you can either click into an existing conversation and send a DM in that chat or you can write a new message from scratch.
- To do the latter, click the ‘draft a new message’ icon, which is a square with a pencil inside it.
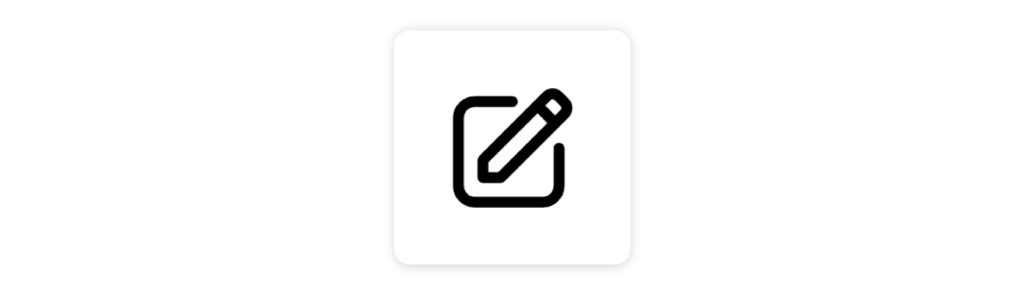
- Search for the user you’d like to send your message to and click the blue Create Chat button.
- Write your message and send it when ready.
To send an Instagram DM via the website on a PC or Mac, follow these steps:
- Head to the Instagram site and log into your account.
- On the left-hand side of your screen, click on the Messages tab.
- From here, you can either click into an existing conversation and send a DM in that chat or you can write a new message from scratch.
- To do the latter, click the ‘draft a new message’ icon, which is a square with a pencil inside it.
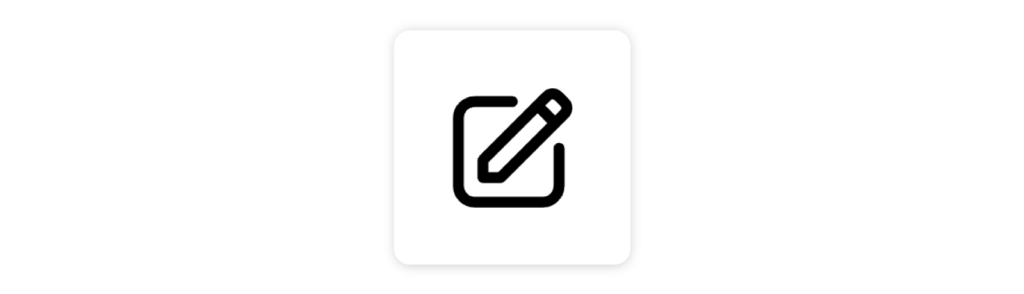
- Search for the user you’d like to send your message to and click the blue Chat button.
- Write your message and send it when ready.
How to send Instagram DMs using Sociality.io
While the Instagram desktop site can save a lot of time, it’s not a seamless solution for businesses with multi-member social media teams.
To best support your business, you need a platform that enables collaboration and the management of multiple accounts. That’s where Sociality.io comes in.
Through both the website and app (which is available for both iOS and Android), you’ll gain access to our top-tier social media management dashboard.
With the help of the Sociality.io Instagram Messaging feature, you can send and receive your DMs as text, photos, videos, and stickers from only one team inbox, just as you would if you logged into your account via the Instagram website directly on your PC.
Additionally, the Sociality.io Engage module marries the CRM experience with social media engagement. Thanks to this seamless and intuitive function, your social media team can track performance metrics, collaborate, and assign conversation owners.
To send an Instagram DM on Sociality.io, follow the steps outlined below:
- Log into your Sociality.io account and select your brand.
- On the left-hand side of your screen, you’ll see the list of Sociality.io’s core modules; click on Engage.
- You’ll then see a drop-down menu appear, with options to navigate your general inbox, view conversations assigned to you, and more. To view all your DMs, click on Inbox.
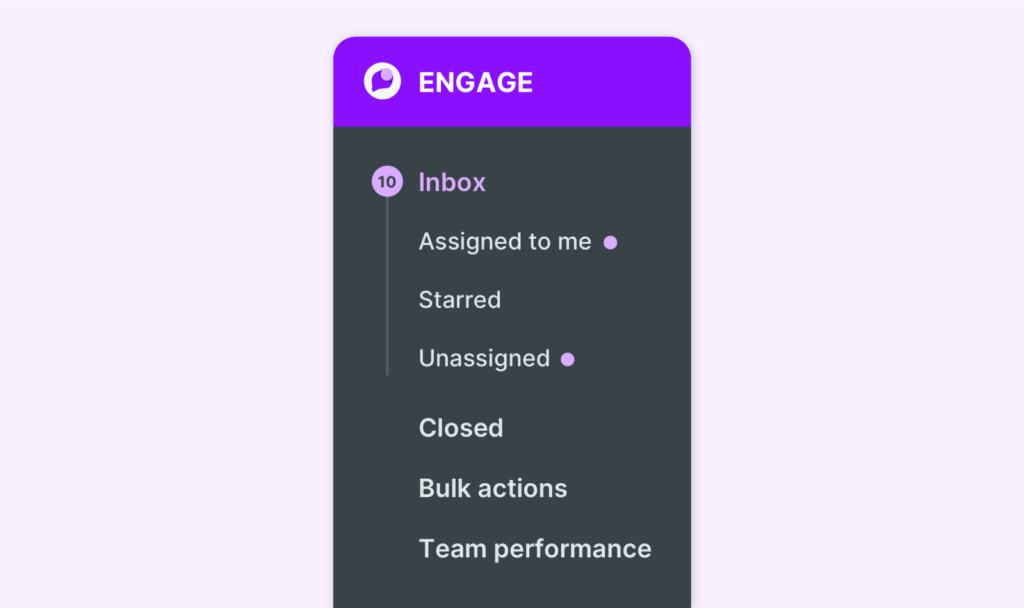
- Here you’ll find a complete list of all your Instagram DMs. Simply select the chat you’d like to focus on and it will open the conversation. You can then reply to the user and manage the chat as desired.
5 tips for efficient Instagram DM management on PC
As any social media manager knows, it’s not just about managing your Instagram DMs – it’s about doing it effectively. Let’s walk you through our five top tips for efficiently managing your Instagram DMs via PC.
1. Use automated message templates
Leveraging automated message templates is an awesome way to engage with your followers in a variety of ways. For instance, you could send an automated reply when you gain a new follower, thanking them for joining your Instagram community. You may even take this welcome message a step further by offering an introductory discount code or directing the user to your website.
Similarly, you may want to set up an automated reply for when a user DMs your business with a frequently asked question (FAQ). Based on certain keywords, you can program a specific response to be sent back to that user to answer their query.
Setting up automated messages is made much easier with the help of Sociality.io. By setting up reply templates, you can quickly handle surface-level issues and get back to handling the issues that require more time and strategic consideration.
Learn more about automating your Instagram message management here.
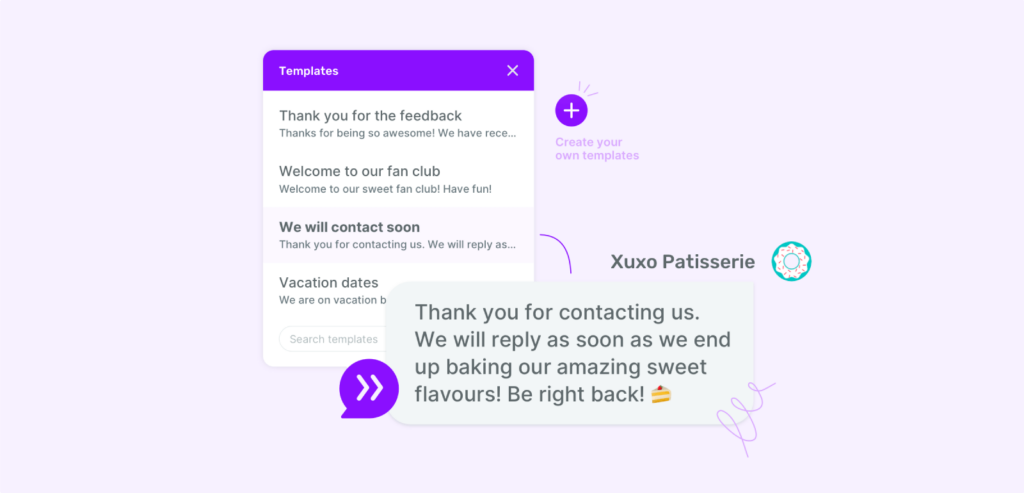
2. Assign DM conversations
There’s nothing worse than duplicating work across multiple team members. Fortunately, with the help of Sociality.io, you won’t need to worry about this issue when it comes to managing your Instagram DMs.
You can assign specific team members to the brand and/or specific conversations they’re responsible for handling. You can also give members different access levels, allowing them to partake in replying to DMs or simply view the process.
As a result, you’ll ensure that no two team members are doubling up on work; rather, only the staff who can add the most value to that particular conversation will be involved.
3. Write in your brand tone of voice
When communicating with your customers via Instagram DMs, it’s crucial to uphold your brand identity. A core step in doing exactly that is communicating in your brand tone of voice.
Your brand voice should be present in everything you do across your social media platforms because this is what your followers have grown to expect from you. If your tone is generally more formal and informative, your Instagram DMs should be written in that manner. If your tone is typically cheerful and conversational, you’ll need to ensure that you convey these sentiments in your messages.
4. Enable notifications
Enabling push notifications on your PC is one of the best tactics for ensuring that you are aware of the DMs you are getting – and, when it comes to effectively managing your Instagram inbox, this awareness is vital.
When you’re aware of the messages you’re receiving, you can sort and reply to them promptly. What role can this level of responsiveness play in strengthening your brand? We’ll explore that in point #5.
To turn on Instagram push notifications on your PC, follow the steps listed below:
- Visit the Instagram website and log into your account.
- On the left-hand side of your screen, click More and then select Settings.
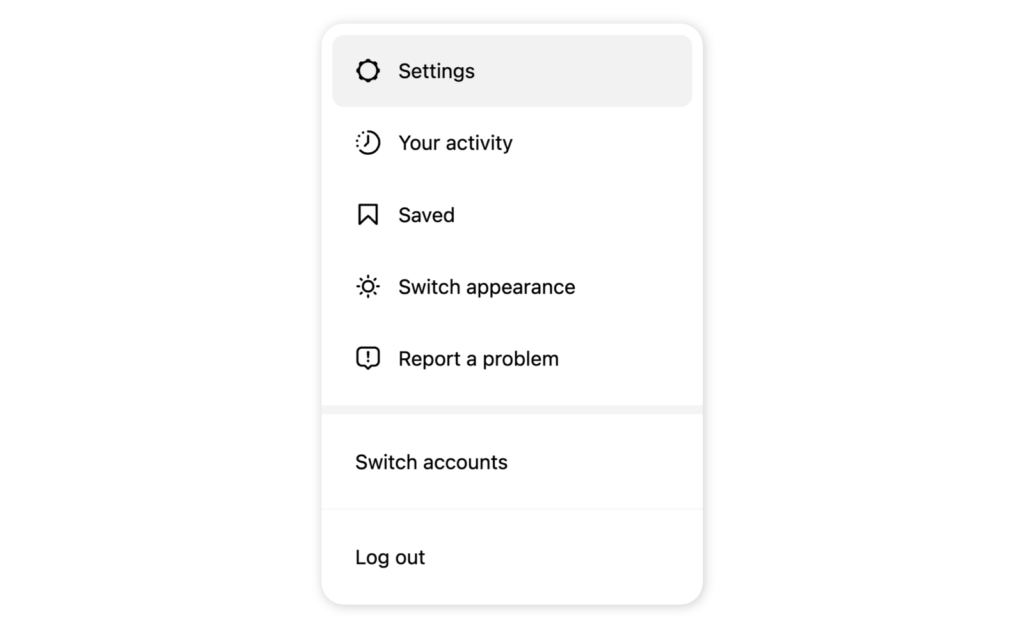
- Click Push notifications.
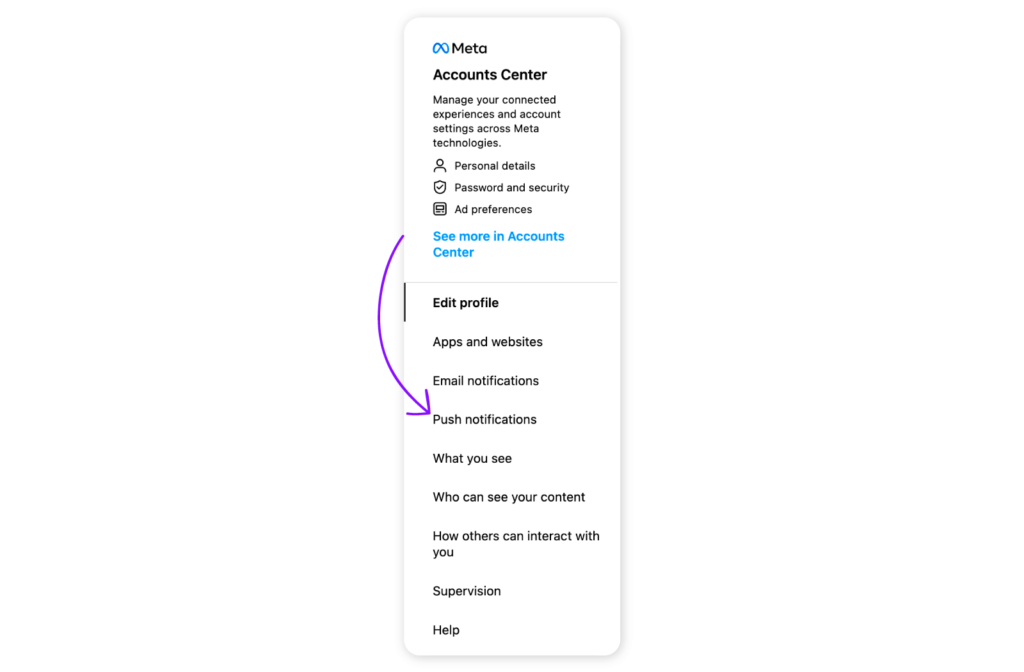
- Adjust your settings as desired, setting up push notifications for a range of Instagram events, including message requests, messages from social channels, and message reminders.
5. Ensure you reply promptly
Responsiveness plays a key role in boosting your brand’s credibility and increasing customer trust. Think of it this way: if you were experiencing a major personal crisis, who are you more likely to contact? Your friend who regularly takes three to five business days to even open her texts or the friend who replies within the hour? We’d be willing to bet on the second friend.
The same principle applies to B2C social media communications. The sooner you respond to customer queries and/or help them resolve their issues, the more they’ll feel that they can trust and rely on your brand.
This level of efficiency also helps in maintaining your own sense of organization. By resolving customer chats in a timely way, you can make room in your inbox for new DMs and customer communications.
With Sociality.io, this process is made even easier. You can easily monitor your team’s performance and track the status of different chats so no message goes unnoticed.
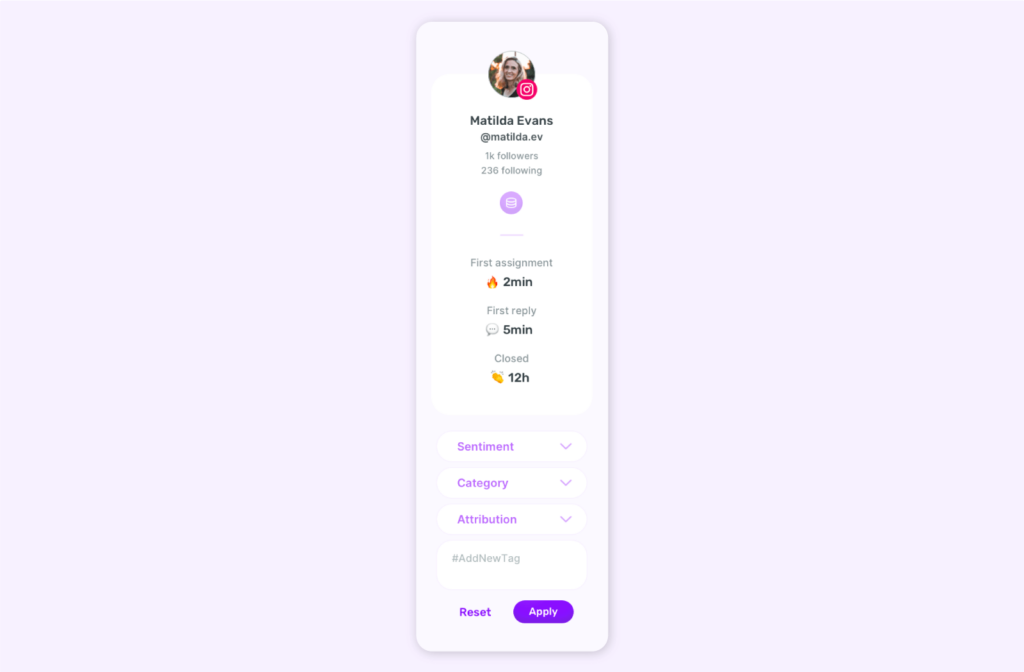
Frequently asked questions related to Instagram DMs
How to delete Instagram DMs?
- On Instagram, click on the Messages tab in the menu on the left-hand side of your screen.
- Click the conversation you want to delete.
- Click the i symbol in the top-right corner of your chat.
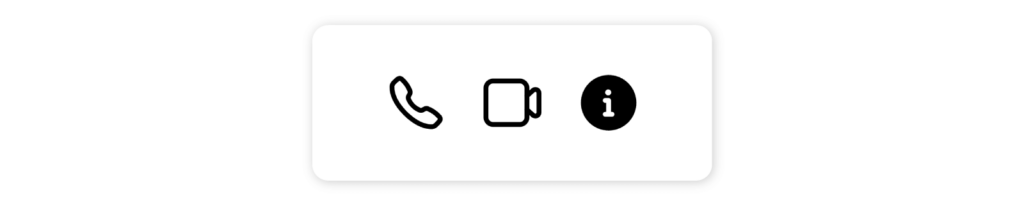
- Click Delete chat.
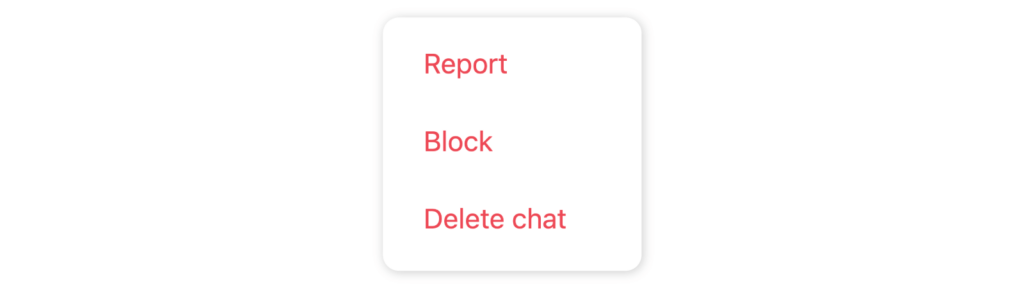
How to unsend Instagram DMs?
- On Instagram, click on the Messages tab in the menu on the left-hand side of your screen.
- Choose the conversation and navigate to the message you want to unsend.
- Press the three horizontal dots next to the message.
- Click Unsend.
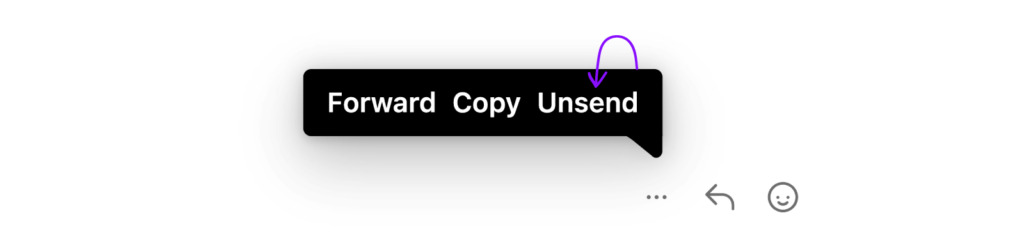
How to react to messages on Instagram?
- On Instagram, click on the Messages tab in the menu on the left-hand side of your screen.
- Select the conversation and find the message you’d like to react to.
- Hover your cursor over the message you want to react to and click the smiley face icon that appears.
- You’ll then see a range of emojis appear in a pop-up window. Click the one you want to use to react to the message and that reaction will be sent to the other user.
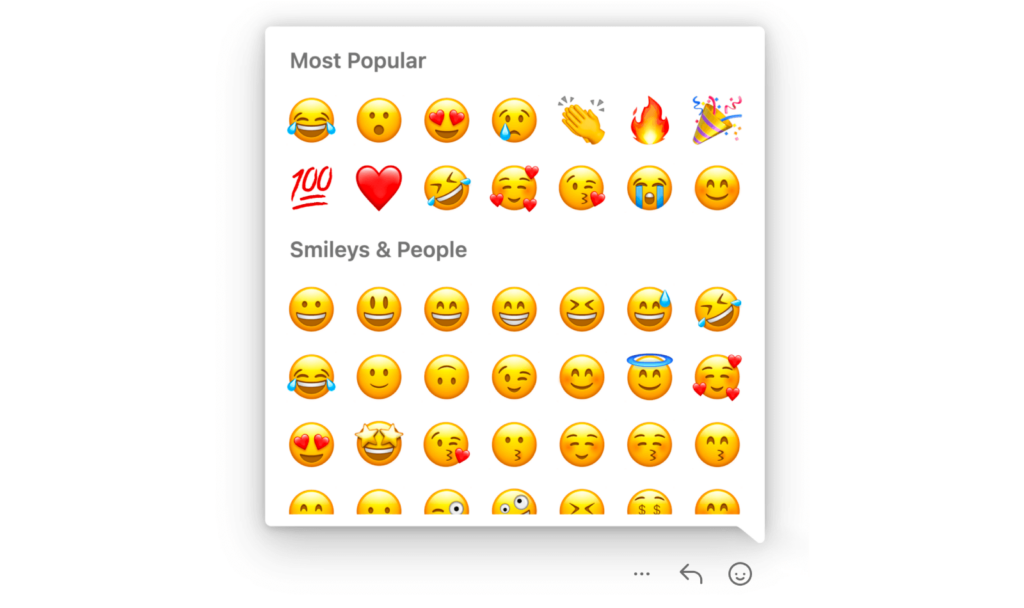
How to unread messages on Instagram?
- Open the Instagram app on your mobile device.
- Open your inbox by clicking on the message icon in the top-right corner of your screen.
- Click the three horizontal dots in the top-right corner of your screen.
- Choose Select chats.
- Select all of the conversations you’d like to mark as unread.
- At the bottom of your screen, click More.
- Press Mark as Unread.
Conclusion
No matter how inundated your Instagram inbox may be, mastering social engagement on Instagram via PC can be a breeze with the help of this guide. With these insights – which include how to send, unsend, react to, and unread Instagram DMs – you no longer need to feel overwhelmed when managing your Instagram inbox. Instead, you can go back to enjoying the thrill and promise of engagement that every new DM brings your business.